전자잉크 기기에서 PDF 파일을 읽을 때 쓰는 프로그램은 “코리더 2019″판이며(링크 들어가서 koreader-android-arm-linux-어쩌구.apk 파일이 안드로이드용 코리더 앱이다), 2018년 11월부터는 매달 초에 최신판이 공개되고 있다. GPL 오픈소스 프로그램. 안드로이드용 프로그램 중에서 가장 안정적이면서 속도도 빠르고, 필수적인 기능을 두루 갖추고 있는 프로그램으로 보인다. 사용법을 간단히 설명한다.
- 주 메뉴 : 화면 위쪽 중앙 탭, 부 메뉴 : 화면 아래쪽 중앙 탭.
대부분의 화면 중앙 가운데를 탭해야 메뉴가 나오는 대부분의 안드로이드 앱과 다르다. 코리더가 애초에 킨들용으로 개발되어서, 킨들의 메뉴 호출 방식을 따르고 있기 때문이다. - 화면 회전 : 부 메뉴 첫번째 항목.

화면 아래쪽 중앙을 탭하면, 맨 왼쪽 회전 메뉴에서 세로보기와 가로보기를 선택할 수 있다. - 작은 화면으로 큰 지면 나눠보기 : 종이책을 스캔해서 보면, 이잉크 화면보다 종이 지면이 더 크기 때문에, 각 페이지를 작은 화면에 확대해 놓고 상하좌우로 넘기면서 읽어야 한다. 이때 페이지 경계선을 선명하게 표시할 필요가 생기는데, 부 메뉴 세번째 항목에서 “스크롤“을 켜면 된다.
- 짙은 글씨 : 본문 글씨가 흐리게 보이는 페이지가 있으면, 부 메뉴 다섯번째 항목을 열어서 “대비”를 높은 쪽을 선택하면 짙게 나오고, 낮은 쪽을 선택하면 흐리게 나온다.
- 읽기 제스처 변경 : 주 메뉴 세번째 항목에서, “장치(device) – 제스처 관리(gesture manager)”를 선택한 후,
1) 왼쪽 아래 모서리 탭 : 동작 없음(nothing)으로 변경.
2) 오른쪽 아래 모서리 탭 : 동작 없음(nothing)으로 변경.
3) 짧게 대각선으로 긋기(swipe) : 책갈피 목록으로 변경(책갈피라고만 되어 있지만 책갈피 목록 기능이다).
책갈피가 지정된 목록을 열어서 이동하는 기능은 스캔한 책을 읽을 때 자주 쓰는 기능이기 때문에, 간편하게 쓸 수 있는 “대각선 짧게 긋기”에 책갈피 목록 열기를 할당한 것이다. - 오른쪽 위쪽 모서리 탭 : 책갈피 지정/해제.
책갈피가 지정되면, 오른쪽 위쪽 모서리에 살짝 접힌 아이콘이 표시되고, 한 손가락으로 화면 중앙을 대각선 방향으로 짧게 그으면 책갈피로 지정된 차례가 표시된다(길게 그으면 화면 갱신 제스처다). - 왼쪽 위쪽 모서리 탭 : 페이지 플립(뒤집기) 모드 지정/해제.
페이지 플립 모드가 지정되면, 왼쪽 위쪽 모서리에 책을 펼쳐놓은 아이콘이 표시된다. - 기기 좌우측의 버튼 이동 방향 변경 : 주 메뉴 세번째 항목.

“내비게이션 – 페이지 넘김 버튼 뒤집기(invert page turn buttons)”을 선택하면, 이전/다음 페이지로 넘기기가 서로 반대가 된다. 기기를 “가로보기”로 화면을 회전시켜서 책을 읽을 때 이 설정을 켜야 할 때가 있다.
만약 기기의 버튼을 누르지 않고, 화면의 좌측/우측을 탭하면 이 메뉴 설정에 상관없이 이전/다음 페이지로 넘어간다. - 화면 아래쪽 상태막대를 탭하면 상태 표시 막대가 사라지고, 다시 탭하면 나타난다.
전자잉크 기기에서 사용하면 코리더가 죽는 제스처 해결됨
- 양쪽 대각선 모서리를 동시에 한 손가락으로 살짝 탭하면, 코리더가 스크린샷을 저장 기능이 실행되면서
튕겨져 나간다/mnt/sdcard/koreader/screenshots/ 폴더에 저장할지 묻는다. 예를 선택하면 저장된다.
C67은 스크린샷을 막아놓아 불편했는데, 코리더 2019.03판에서 스샷 기능이 살아나서 정말 좋다. - 하일라이트 기능을 사용하려고, 본문을 한 손가락으로 꾹 누르면 튕겨져 나간다.
코리더 2019.03판의 상단 메뉴 두번째 하일라이팅을 선택한 다음 “하일라이팅 허용”의 체크를 해제하고 쓰면 죽지 않는다.
주 메모리가 적은 이잉크 기기에서 사용하려면 옵션 변경 필수
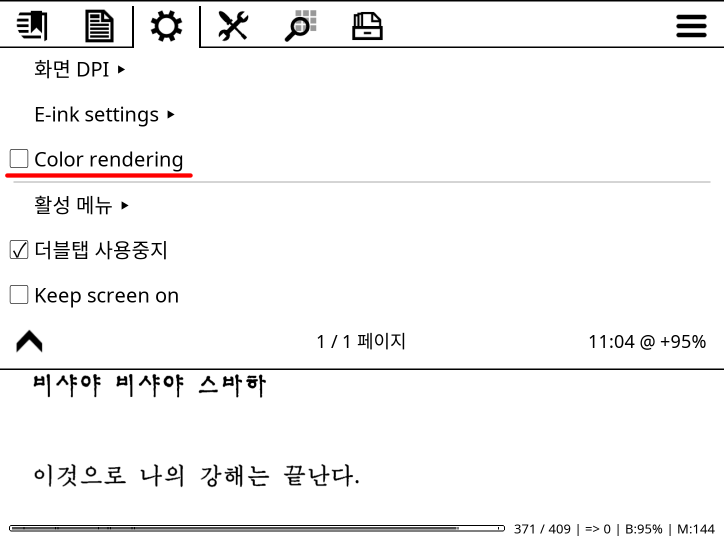
화면 맨 오른쪽 아래에 “M:숫자”가 코리더가 사용한 메모리 용량이다. 메모리 512MB 기기에서는 주 메뉴 세번째 항목에서, (1)”화면 – 컬러 표시하기(color rendering)”를 해제하고, (2)”화면 – 이잉크 설정”에 들어가서 “모든 항목을 해제”한 후에 사용하면, “M:300” 이하로 유지되면서 아주 안정적으로 작동한다.
2. [상태바] 메뉴는 주 메뉴 세번째 설정에서 두번째 페이지에 있다.

3. 그리고 그 [상태바] 메뉴에서도 두번째 페이지의 [KOReader 메모리 사용량]을 켠다.

오닉스 기기에는 “네오리더”라는 PDF를 보는 프로그램이 내장되어 있지만, 페이지 경계선 표시가 가는 점선으로만 표시되므로, 각 페이지 끝에 다다르면 그 점선 위치를 찾느라 신경을 써야 하는 단점이 있다. 이에 비해 “코리더”는 페이지 경계선 표시가 겹치지 않으면서 굵은 간격으로 표시되므로, 경계를 찾느라 머뭇거릴 필요가 없다.
코리더 2019.04판에서 나만의 제스처 정의하기
제스처는 단축키와 비슷해서, 너무 많으면 헷갈려서 쉽게 사용하기 어렵다. 자주 사용하는 기능만 변별력이 있는 제스처를 할당하는 것이 좋다. 04판에 기본 할당된 제스처는 이런 원칙을 제대로 지켰다고 보기 어려우므로, 나는 다음과 같이 수정했다.
우선 화면 상단 가운데를 탭하여 주 메뉴 연다 > 세번째 항목인 톱니 모양 누른다 > 탭과 제스처(Taps and gestures) 메뉴 > 제스처 관리(Gesture manager) 메뉴 선택 후,
- 여러 가지 밀기(Multiswipe) : 한 손가락 제스처를 정의한다.
→← : 화면 회전(Toggle rotation)
→↓ : 이동
←↓ : 뒤로(Back). 코리더 끝내기로 사용.
나는 코리더 안에서 Back 버튼으로 이전 동작으로 거슬러 올라가기 기능을 끄고 쓴다. 톱니 모양 > 내비게이션 > 백 히스토리 활성화(Enable back history) 해제.
↓→ : 파일 탐색기(File browser).
↘↗ : 가까운 링크 선택(Follow nearest link)
↗↘ : 코리더 끝내기 (이 제스처보다 ←↓가 더 잘 들음) - 짧게 대각선으로 긋기(Short diagonal swipe) : 책갈피 (차례)
- 왼쪽 아래 모서리 탭(Tap bottom left corner) : 없음(Nothing)
- 오른쪽 아래 모서리 탭(Tap bottom right corner) : 없음(Nothing)
- 두 손가락 밀기(Two-finger swipe) : 여기서부터 두 손가락 제스처 정의이다.
⇖ : 이전 위치로 이동(Back to previous location)
⇘ : 마지막 책갈피로 이동(Go to latest bookmark)
⇒ : 화면 갱신(Full screen refresh)
⇐ : 조명 켜기/끄기(Toggle frontlight)
- 코리더에 기본 할당되어 있는 유용한 제스처.
↔ : 콘텐츠 너비에 맞춤 (한 손가락 좌우로 동시에 벌리기)
↕ : 페이지 높이에 맞춤 (한 손가락 상하로 동시에 벌리기)
모서리 우상단 탭 : 책갈피 지정
모서리 좌상단 탭 : 페이지 플립 모드 전환
왼쪽 탭 : 이전 페이지로
오른쪽 탭 : 다음 페이지로
대각선 모서리 탭 : 화면 캡쳐(한 손가락으로 대각선 모서리를 탭하고 잠시 기다리면 저장할지 묻는다)
⇑ : 조명 밝게 하기(두 손가락 위로 밀기)
⇓ : 조명 어둡게 하기(두 손가락 아래로 밀기)
코리더 2019.03 판이 공개됐는데, ㄱ자 제스처에 “이동”(go to)할 페이지를 입력할 수 있는 기능이 생겨서 무척 반갑다.
스캔한 PDF 책은 이미지라 확대/축소로 볼 수밖에 없을 것이라 생각했는데, “Reflow”(화면 폭에 맞추어 본문의 줄바꾸기를 흘러넘기 듯이 표시하는 방식. 하단 메뉴 맨 오른쪽) 기능이 된다. 이미지에 리플로 기능이 된다는 사실에 놀라 쓰러질 뻔!.
휴대폰 화면에서 큰 지면을 리플로우 켜기로 글씨를 키워서 읽는 과정을 캡쳐한 스샷 참고: