최신 맥오에스 14(소노마)는 내가 쓰는 맥북프로15″ 2016년에서는 설치할 수가 없다. 18년 이후의 맥북프로부터 지원한다.
“OpenCore Legacy Patcher”라고 검색해 보면, 깃허브의 오픈소스 페이지가 나온다. [Getting Started] 버튼을 눌러서 나오는 페이지의 안내를 따라 차근차근 따라하면 애플이 맥오에스 소노마를 정식으로 지원하지 않는 기종에 소노마나 벤추라, 몬테레이를 골라서 설치할 수 있다.
-
준비물:
- 16GB 이상의 USB 메모리(또는 USB 저장장치).
설치 과정에서 이 USB 저장장치는 전체 포맷을 하게 된다는 점에 유의. - 응용 프로그램 폴더에 다운로드해 놓은 [macOS Sonoma 설치](약 13GB) 파일.
다운로드 받은 OpenCore-Patcher.app을 맥에서 한 다음, [Create macOS Installer] 버튼 클릭하면 나오는 두 개의 버튼 중에서 메뉴에서 [Download macOS Installer] 버튼을 클릭하면 이 프로그램에서 직접 13GB 정도의 소노마 설치 프로그램을 다운로드하게 되고, [Use existing macOS Installer] 버튼을 클릭하면 이미 받아둔 소노마 설치 이미지를 이용하여 진행하게 된다.
나는 OpenCore-Patcher.app 프로그램에 다운로드를 시도하면 조금 받다가 도중에 자꾸 중단되었다. 그래서 맥의 [App Store]에서 소노마를 찾아서 다운로드 받았더니, 다운로드가 끝나면 응용 프로그램 폴더에 [소노마 설치]로 저장되 고, [Use existing macOS Installer] 버튼을 클릭하여 소노마 설치를 진행할 수 있었다.
이틀 정도 사용해 보니, 맥북프로15″ 2016에서 상당히 안정적으로 작동하는 것 같다.

내 맥북에는 원래 맥OS 모하비와 BOOTCAMP가 설치되어 있었다. 디스크 유틸리티 어플을 실행하여 모하비가 설치된 파티션을 둘로 분리하여 100GB 파티션을 만들어서 거기에 OpenCore Legacy Patcher를 이용하여 소노마를 설치해 보려고 했다. 모든 설치 과정을 끝냈지만, 부팅 과정이 한 단계 더 복잡해서 그런지, 아니면 OpenCore Legacy Patcher를 설치하는 과정이 복잡해서 그런지 절반만 성공했다. 즉 설치 USB없이 소노마로 부팅(Post-Install Root Patch)하는 것이 안 되었다.
부득이 100GB의 새로 만든 파티션을 삭제하고, 타임머신 백업을 진행한 후에 모하비가 설치되어 있던 파티션에 소노마를 클린 설치(소노마 설치 과정에서 모하비 파티션을 포맷한 후에 설치)하는 방법으로 성공했다. 모하비 파티션에 대한 타임머신 백업은 있지만, 지난 주에 타임머신 백업을 복구하면서 고생한 걸 생각하면 또 하기 싫어서 그냥 포맷하고 설치한 소노마를 그냥 쓰고 있다. 필요한 데이탸 파일들만 타임머신 백업에서 복사해 와서.
깃허브 안내 페이지가 자세하게 나와 있으니, 시간을 갖고 서두르지 말고 하나씩 꼼꼼하게 읽고 확인하면서 따라하면 한 번만에 성공할 수 있을 것으로 보인다.
윈도우10부터 터미널도 내장됐으니, 2002년에 윈도우만 쓰다가 맥OS로 전향했듯이, 이제는 맥OS에서 윈도우로 넘어갸야 할지 고민되는 시점이다. 넘어가려니 걸리는 문제가 윈도우에는 맥OS의 타임머신 백업/복구와 같은 기능이 없다는 점이다.
 그래서 [시스템 설정 – 데스크탑 및 Dock – 윈도우 최소화 효과]를 “크기 효과“로 바꾸었더니, 쓸만해졌다. “요술램프 지니 효과”가 그렇게 시스템 자원을 많이 쓰는 기능이었다니?
그래서 [시스템 설정 – 데스크탑 및 Dock – 윈도우 최소화 효과]를 “크기 효과“로 바꾸었더니, 쓸만해졌다. “요술램프 지니 효과”가 그렇게 시스템 자원을 많이 쓰는 기능이었다니?
애플이 2020년 11월에 애플 실리콘 맥을 발표하면서 인텔 맥에서 다시 애플 실리콘 맥으로 전환을 시작했다. 맥OS도 아직은 인텔 맥과 애플 실리콘 맥을 동시에 지원하고 있지만, 애플 실리콘 출시 5년쯤 지나면 애플 실리콘만 지원하는 맥OS를 내지 싶다.
요즘 애플은 돈독이 올랐다. 속도를 올린다는 핑계로 램과 저장공간을 모두 일체화하고 가격을 높였다. 맥을 구입한 사용자가 나중에 램이나 저장공간을 추가할 여지가 없고, 하려면 중고로 팔고 다시 사는 방법밖에 없다. 더 이런 꼴 보지 말고 구입 후 추가 여지가 있는 윈도우 OS의 PC 사용으로 돌아가는 게 될 날이 머지 않았을 듯 싶다.
[참고] 2013 맥북에어13″에 맥오에스 소노마 14.1.2를 설치 후, 진행 과정
MacOS 새 버전이 나오니, OpenCore Legacy Patcher 업데이트도 나왔다.
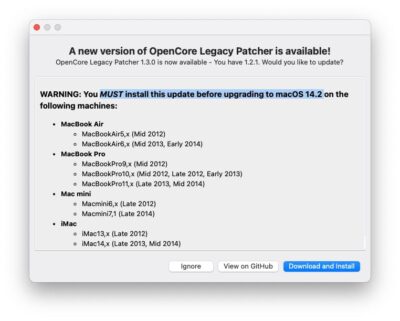
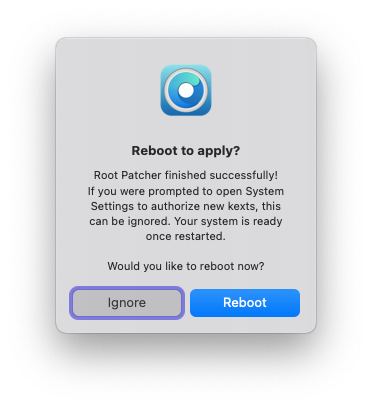
맥OS 새 버전을 설치하기 전으로 업그레이드하기 전에 반드시 설치하라는 문구가 있어서 설치했다.
서너 번의 패치 대화 상자가 나온 후 재시동을 묻는다.
재시동 후에 맥OS 14.2를 업데이트하고 나니, 다시 한번 OpenCore패처가 시스템 패치를 한다.


OC패처 업데이트에 약 600MB, 맥OS 14.2에 약 13.6GB를 다운로드 받은 후 설치가 되었다. 맥북에어2013에서 아직 잘 쓰고 있다.
OC패처 업데이트 다운로드 속도가 우리나라 밤 시간에는 미국이 낮이어서 그런지 OC패처 다운로드 속도가 매우 느리다. 그렇지만 우리 낮 시간에 맥OS 업데이트를 시작하면 OC패처 업데이트 다운로드 속도가 빠르다. 그러니 OC패처를 사용한다면, 맥OS 업데이트는 밤에 진행하지 말고 우리 시간으로 낮에 진행하는 것이 정신 건강에 이로울 듯 하다.
[소노마에서 달라진 점]
- 맥OS 소노마에서 터미널을 열면 나오는 셀은 zsh이다. 예전에는 bash 셀을 썼다.
zsh 셀의 프롬프트는 %이고, path나 alias 등은 ~/.zshrc 파일에 넣으면 된다. 혹시 프롬프트가 #로 표시된다면 bash 셀로 지정된 것이니, 착오 없길.
- 만약 OpenCore-Patcher.app을 일용하여 소노마를 설치한 맥에 또다시 소노마를 설치할 일이 있다면, 직전에 설치에 사용한 USB 메모리가 있으면 맥에 연결하고 option 키를 누른 채 시동해서 usb 메모리의 Install Sonoma를 선택하면 설치가 된다. 맥OS 소노마 설치가 끝나고 나면, OpenCore-Patcher.app앱을 실행한 후에 [Post-Install Root Patch] 메뉴만 실행해 주면 된다.
