– 600dpi로 스캔하면 더 선명하겠지만 이잉크 기기 해상도가 현재로는 300dpi 정도가 대세이므로 더 높은 해상도로 스캔한 책은 확대해서 읽을 때나 쓸모가 있다.
– 컬러, 그레이스케일, 흑백, 텍스트 방식 중에서 텍스트는 비추였고, 컬러나 그레이스케일은 종이책의 얼룩이나 오래되어 바래진 색깔마저 스캔되기 때문에 흑백의 이잉크 기기에서 읽을 때 방해가 되었다.
– 집이나 개인 사무실에 프린터와 복사기 겸용 복합기가 있다면, 스캐너를 굳이 사지 않아도 된다. 이 사무용 복합기에 내장된 스캐너의 속도가 보급형 스캐너의 속도이며, 복합기와 연동되는 스캐너 프르그램을 이용하면 책을 600dpi+흑백까지는 일반적이 속도로 하나의 PDF 파일로 저장할 수 있다.
단행본으로 출간되어 있는 교양서적은 국판이나 신국판 지형으로 제본되어 있기 때문에, 6인치 화면(외형 110x160mm, 화면 90x122mm)의 전자잉크 기기에를 “가로보기”로 읽으면, 종이책의 본문 글씨보다 더 크고 선명하게 보인다.
- 전자잉크: 6인치 추천. 시력에 종이책과 완전히 동일하다. 가볍다. 수많은 책을 넣어다닐 수 있다.
- 전자책(EPUB 파일): 용량이 작고 검색이 되므로 종이책보다 장점이 많다. 일부의 책만 출간된다.
- 종이책을 스캔(PDF 파일): 용량은 조금 크지만 그 정도는 별 문제되지 않으며, 오래도록 변질되지 않고 이사 다닐 때 무게가 없다. 전자잉크에 담아서 읽으면 종이책보다 더 크게 확대해서 편하게 읽을 수 있다.
따라서 나는 더 이상 전자책으로 출간되길 기다리지 않는다. 종이책과 전자책으로 출간되었으면 전자책을 사서 읽고, 종이책으로만 출간되었으면 종이책을 사서 재단 후 양면 스캐너를 이용하여 PDF로 변환해서 전자책처럼로 읽는다. 전자잉크 기기라 시력에도 좋고, 여러 권을 가지고 다니기에도 정말 편하다.
▼ 6인치 이잉크 기기와 신국판 종이책의 크기 비교

▼ 6인치 가로 화면으로 보면, 신국판 지면보다 글씨가 더 크게 보인다.
— 국판(148x210mm)이나 신국판(152x225mm)의 내용 폭은 6인치 화면(90x122mm) 길이보다 작다. ‐

1. 양면 스캔을 위해 재단기로 자르기:
앞뒤 책 겉·속표지는 자르지 않아야 자른 후 책을 보관하기 좋다.(핵심 포인트!)

본문을 열어서 좌우 여백이 동일하게 자를 수 있는 위치를 파악한 다음, 표지 바로 다음 면에 재단기로 자르기 위한 안내선을 긋는다.(몇 권 재단해 보면, 선을 긋지 않아도 책등 끝에서 5mm 정도를 재단기에 물리면 된다는 요령을 알게 될 것이다.)

스캔할 본문만 자르면 보관하기도 좋고, 다시 제본 해도 겉모양이 깔끔해 보인다.


재단기에 물릴 때, 기준선보다 2mm 정도 바깥쪽으로 절단되니 감안하여 좌우 위치가 균일하게 맞춘다.
자를 때 책이 뒤로 밀리지 않도록 뒷면 고정대를 끌어다 고정시킨다.
책 윗면 압착기를 내려서 책이 견고하게 고정되도록 물린다. 단단히 눌러서 고정하지 않으면, 책을 자를 때 책등이 조금씩 밀려서 잘려진다.
(나중에 안 사실인데, 칼날 안전망에 해당하는 파랑색 플라스틱과 그와 함께 있는 ㄷ자 모양의 보호쇠는 오른쪽(바깥쪽)으로 제끼면 90도 눕게 되어 있고, 파란 플라스틱은 위로 들면 간단히 뽑히니, 재단기에 책을 맞출 때에는 이렇게 보호장치를 완전히 개방하고서 자를 위치를 맞추면 아주 쉽게 위치를 잡을 수 있다. 재단하고 나면 다시 원 위치로 돌려놓아서 만의 하나 안전 사고를 예방하는 것이 좋겠다.)
2. 잘라낸 책 스캔하기
많이 사용되는 신국판 책은 스캔 후에 상하좌우 여백을 제거하면, 6인치 전자잉크로 읽기 충분했다.
스캔한 PDF/JPG 파일을 후 보정하는 것보다는 스캔할 때 선택사항 지정을 잘하는 것이 간편했다. — 아래 대화상자처럼 옵션 지정을 제대로 지정한 다음 스캔하는 것이 중요하다는 뜻.
- 300~600dpi, 흑백 (아무런 후처리 없이 선명한 글씨를 보려면
300보다는 600dpi로400dpi 정도로 스캔하면 충분한 것 같다.) - 압축, 최저 (이걸 지정하지 않으면, 스캔한 이미지를 압축하므로 글씨가 조금 뭉개져서 저장된다.)
- 50장(100쪽)씩 넣고 스캔 (460쪽 흑백 600dpi 무압축 저장 64MB 정도였다)
- 스캔 후 저장된 .pdf 파일은 안정적이고 편리한 코리더(KOReader) 로 읽는다.
아크로뱃에서 [도구 – 인쇄물 제작]의 [페이지 상자 설정] 선택하여 짝수쪽 여백 제거, 홀수쪽 여백 제거한다. 여백 제거한 결과에 오차가 있으면 다시 여백 지정 후 짝홀수 제거한 후 제대로 되었다 싶으면 저장한다.- 국판이나 신국판 판형의 책은
여백을 제거한PDF 파일을 코리더로 열어서 상단 메뉴 두번째 [페이지 맞춤 – 콘텐츠 너비에 맞춤]을 선택하면, 좌우 여백은 없이 본문 내용만 화면에 표시되므로, 세로보기로도 읽을만한 글씨 크기로 표시된다.
가로보기를 선택하면, 종이책보다 더 큰 글씨로 볼 수 있으므로, 종이책으로 읽을 때보다 여러 가지 면에서 편리하다.
3. 전자책으로 읽기 위한 스캐닝 요령:
후지쯔 IX-500 양면 스캐닝 속도
150/200/300/400/600/1200dpi 해상도로 양면 스캐닝을 저렇게 빠른 속도로 해서 PDF로 저장해 준다. 600dpi 해상도로 스캔하면 종이책과 구별할 수 없을 정도로 깨끗한 글씨의 PDF 파일이 만들어지고, 이것을 6인치 300dpi 이잉크 기기에서 읽을 때는 KOReader 앱으로 열면, 본문 영역만 자동으로 잘라내서 여백없이 읽을 수 있고, 글씨가 작으면 가로 방향으로 돌려서 두루마리처럼 모든 페이지를 쭉 연결해서 보여준다. 이전/다음 페이지로 이동하는 물리 버튼을 누르면서 출장길 왕복 KTX 안에서 책 한 권을 다 읽었는데, 눈도 피로하지 않고 종이책을 펼치고 있으면서 조명을 켜야 하는 수고로부터도 벗어날 수 있었다. 두꺼운 책이라면 더더욱 편하게 읽을 수 있다. 두꺼운 종이책도 마음 편히 사서 스캔해서 가지고 다니면서 읽으면 된다. 만세~
4. 스캔한 PDF 파일 크기 줄이기
스캐너나 맥오에스의 미리보기로 저장한 PDF 파일은 압축 저장이 되지 않았기 때문에 PDF 파일 용량이 조금 크다. CPU 파워를 최대한 절약하는 쪽으로 만들어진 이잉크 리더기에서 읽을 때에는 스캔한 PDF 그대로(압축 저장하지 않은 상태로) 읽는 것이 좋고, 다 읽고 난 후에 보관할 때에는 스캔 품질을 떨어뜨리지 않으면서 용량을 줄이는 수준의 압축을 해서 보관하는 것이 좋다.
어도비의 아크로뱃프로에서 파일 – 다른 형식으로 저장 – 크기가 축소된 PDF(또는 최적화된 PDF)” 메뉴를 선택한 후 “아크로뱃 6.0 이상“으로 저장하면, 거의 1/5로 줄었다. 6.0보다 더 높은 버전으로 저장해도 스캔한 파일 크기에는 변화가 없었으며, “4.0 이상”으로 저장하면 1/3로 줄었지만, 코리더는 6.0 이상으로 저장한 PDF 파일도 잘 읽는다.
다만, 세상에 공짜가 어디 있나? 용량이 확 줄어든 만큼 품질도 희생되므로, 확대/축소를 해서 보면, 글씨가 약간 뭉개져 보인다. 따라서 상황에 맞게 원본으로 열지, 용량을 줄여서 열지 판단하면 되겠다.
나는 품질을 떨어뜨리지 않으면서 PDF 용량을 줄이려고 다음과 같이 저장하고 있다:

![]() 오닉스 기기에 설치해서 사용할 때에는 먼저 제목막대를 누르면 나오는 이 “메모리 청소” 아이콘을 누른 다음,
오닉스 기기에 설치해서 사용할 때에는 먼저 제목막대를 누르면 나오는 이 “메모리 청소” 아이콘을 누른 다음, 코리더를 실행하면 좀더 안정적으로 사용할 수 있다.코리더의 상단 메뉴에서 각종 옵션을 끄면, 512MB 메모리의 전자잉크 기기에서도 아주 안정적으로 사용할 수 있다. (안드로이드용 코리더 다운로드)
최근에 나온 6.8″ 크레마 그랑데는 블루투스는 있으나 물리키가 없어서 탈락, 7.8″ 리디 페이퍼프로는 블루투스도 오디오잭도 없어서 탈락. 그래서 아직은 오닉스 C67ML카르타2 기기가 주력기로 사용하고 있는데, 언제쯤이면 내가 원하는 최소 조건을 다 갖춘 다음 주력기가 시장에 나올지…
전자책으로 출간되지 않았으면, 종이책을 사서 스캔해서 전자책으로 만들어 읽으면 된다
종이책의 본문을 자르면, 고속으로 양면으로 고속 스캐닝하는 장비를 이용할 수 있다.
내가 2년 동안 여러 기기와 리더 프로그램을 테스트해 본 결과, 종이책을 스캔한 PDF 파일을 읽는 데 필요한 필수적인 기능을 갖추고 있는 프로그램은 오픈소스인 “KOreader” 프로그램이었다. Onyx 기기를 사용한다면 기본으로 내장되어 있는 “네오리더”를 사용하는 것도 괜찮은데, 지면이 큰 페이지를 읽을 때 페이지 경계를 한눈에 알아볼 수 있도록 표시하는 쪽은 코리더였고, 네오리더는 가는 점선으로만 표시하여 모든 페이지 하단을 읽을 때마다 가는 점선을 찾느라 잠깐 헤매는 것이 불편했다.
(코리더는 페이지 사이(경계) 표시가 선명해서, 큰 지면의 종이책을 작은 화면으로 읽을 때 필수적이다.)
회전 – 세로보기 | 가로보기
페이지 따내기 – 수동 | 자동 | 반자동
다단 – 스크롤 켜기 | 끄기
지금까지는 코리더가 PDF 파일을 열어서 10페이지를 넘기 전에 프로그램이 튕기는 문제가 해소되지 않아서 거의 쓰지 못했는데, 메모리가 1GB인 기기에서는 코리더가 튕기지 않고 안정적으로 작동했다. 그래서 메모리가 512MB인 오닉스 C67ML 카르타2(안드로이드 4.2.2)에서도 코리더를 안정적으로 쓸 수 있는 방법을 찾아보았다. 바로 상단 메뉴의 [화면 – 컬러 렌더링(표시)]을 해제하고, [화면 – 이잉크 설정]을 선택해서 모든 항목을 해제한 후에 사용하면, PDF 파일을 열어서 수백 페이지를 넘겨도 코리더가 튕겨나가지 않고 안정적으로 작동했다. 전자책이든 종이책이든 모두 편안하고 안정적으로 전자잉크 기기만으로 읽으니, 더 없이 편하다.
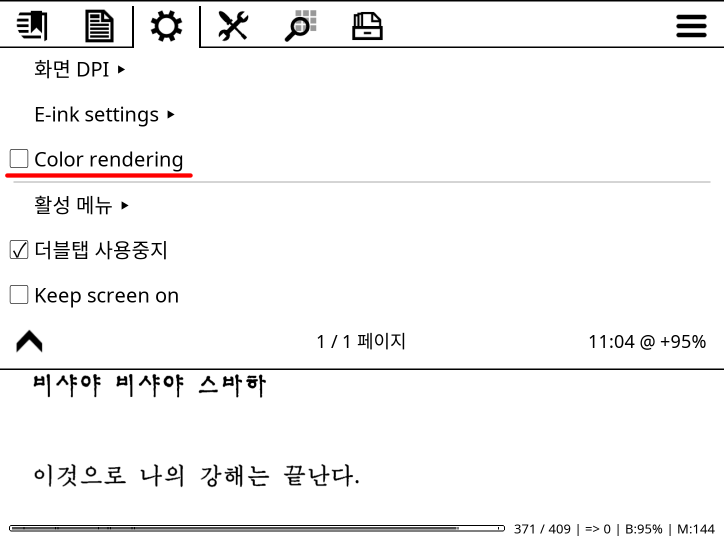
상단 메뉴 세번째의 [상태바 – KOReader 메모리 사용량 켬]

(코리더 화면 맨 오른쪽 아래에 “M:숫자”가 메모리 사용량이다. “M:220″이 넘어가면, 메모리 512MB 기기에서는 코리더가 죽으면서 튕겨져 나갔다. 컬러 표시를 해제하고 사용하면, “M:150” 이하로 유지되면서 아주 안정적으로 작동한다.
상단 메뉴 세번째의 [Navigation – 페이지 넘김 버튼 뒤집기 켬]을 하면 됨.

1. 코리더의 스크린샷 기능을 이용하려고, 양쪽 대각선 모서리를 동시에 누르면 튕겨져 나갑니다.
2. 코리더의 하일라이트 기능을 사용하려고, 본문을 한 손가락으로 꾹 누르면 튕겨져 나갑니다.
코리더 2019.02 버전의 주요 기능
- 메뉴 : 한 손가락으로 본문 상단을 탭.
- 이전/다음 페이지 이동: 한 손가락으로 본문 좌측/우측을 탭.
- 하단 메뉴 : 한 손가락으로 본문 아래쪽을 위로 밀기. (가로보기 메뉴가 여기에 있어요)
- 화면 갱신(refresh): 한 손가락으로 대각선 끌기.
- 우상단 모서리 탭: 북마크 지정.
- 두 손가락 왼쪽으로 밀기: 북마크 목록 보기.
- 두 손가락 상하 밀기: 조명 밝기 조절.
- 좌하단 모서리 탭: 조명 켜고 끄기.
- 좌상단 모서리 탭: 페이지 넘기기 켜고 끄기.
- 수평으로 두 손가락 벌리기: 콘텐츠 너비에 맞춤.
- 수직으로 두 손가락 벌리기: 콘텐츠 높이에 맞춤.




