“Windows To Go로 usb에 윈도우 설치”로 검색해서 나오는 방법으로 윈도우10이나 11을 외장 저장 장치에 설치하고, 맥에서 Windows가 필요할 때에만 이 외장 장치를 맥의 usb 포트에 연결하여 [option] 키(Alt 키)를 누르고 시동한 후 시동 디스크 선택 화면에서 외장 디스크의 [EFI Boot]라고 표시된 항목을 선택하면 외장 디스크의 Windows로 부팅이 된다.
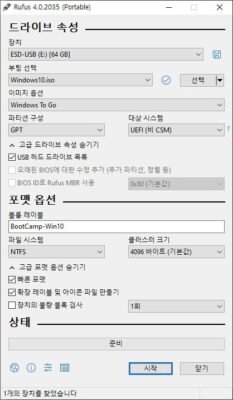
우리 집에는 3대의 맥(모두 구형 인텔 맥)이 있는데, 맥 내부 디스크에는 부트캠프 윈도를 설치하지 않고 외장 디스크에만 위 방법으로 윈도우를 설치해서 필요할 때에만 연결해서 사용한 다.
usb 케이스에 넣은 Nvme 저장장치의 첫번째 파티션에 Windows 11을 설치했고, 두번째와 세번째 파티션(모하비와 소노마)에 두 가지 다른 맥OS 버전을 설치해 두고 3가지 OS 중에 한 가지가 필요할 때에 여러 기종의 맥에 연결하여 Windows든 맥OS든 사용하고 있다. usb 케이스의 외장 Nvme 저장장치 덕분에 구형 맥의 작은 내장 SSD 공간도 효과적으로 사용할 수 있다.
맥OS가 주력이라 가끔 써야 할 일이 있는 부트캠프 윈도우 때문에 구형 맥의 공간 낭비가 아까웠다면, 맥OS의 [디스크 유틸리티] 로 부트캠프 파티션 백업/복원 참고하여 부트캠프 파티션은 백업(압축 포맷 선택)해서 보관하고, 외부 저장장치에 하나의 부트캠프 파티션만 유지하는 것도 좋은 방법이다.
즉 2012년에 쓴 아래 내용은 2023년 11월 현재는 쓸모 없는 내용이다.
가. ODD가 없거나 고장난 맥에서 부트캠프 윈도를 USB에 담아서 설치하기 위한 방법
맥OS 10.11 (엘캐피탄)을 기준으로 설명한다.
구형 맥이라면 루트리스 비활성화를 한다.
“BootCamp 지원” 어플을 “패키지 내용 보기”로 연 다음, Contents > Info.plist 파일 원본을 안전한 곳에 복사해 둔 다음, 편집할 수 있는 곳으로 한번 더 복사한다. 그런 다음 TextWrangler와 같은 편집 프로그램으로 Info.plist 열어서 다음의 한 가지만 수정해 주면 된다:
1) DARequiredROMVersions의 <array>와 </array> 사이에 <string>(자신의 맥 BootROM 버전 – 내 iMac27 2009는 IM101.00D0.B00 – 를 입력을 입력)</string> 추가한다. (참고로 하이시에라라면 이 부분은 없다.)2) PreUSBBootSupportedModels 를 찾은 뒤 앞부분 텍스트 Pre를 삭제하고,
(자신의 맥 모델 식별자 – 나의 iMac27 2009는 iMac10,1 – 를 입력)
을 추가한 다음 저장한다.
이제 수정된 Info.plist 파일을 원래의 BootCamp 지원 > Contents > Info.plist 파일에 떨궈서 덮어쓴다.
Xcode 설치 후, 터미널에서 다음 명령어를 입력한다:
sudo codesign -f -s - /Applications/Utilities/Boot\ Camp\ Assistant.app/Contents/MacOS/Boot\ Camp\ Assistant
그런 다음 “BootCamp 지원” 어플을 실행하면 윈도10 iso 파일로 ODD없이 USB로 부트캠프 윈도를 설치할 수 있게 된다.
(참고) rEFIt 유틸리티 설치해서 하던 방법은 원래 참고한 글이 사라져서 내용을 수정함.
나. 부트캠프 영역의 Windows 파티션 크기 변경하려면,
- winclone 유틸리티를 이용하여 부트캠프 영역을 이미지 파일로 백업을 한 다음,
- 부트캠프 파티션을 지우고,
- 원하는 크기로 부트캠프 파티션을 다시 나눈 다음에,
- winclone을 실행하여, 백업해 둔 이미지 파일을 리스토어를 하면 직전의 Windows가 그대로 돌아온다.
다. CD-ROM이 고장난 맥에 OSX 설치하기.
- 준비물:
(1) 8~10GB의 외장하드 또는 USB 메모리.
(2) 정상 작동하는 맥(이럴 때 평소 잘 관리해 둔 친구가 좋다^^)
- 8GB USB 메모리는 전체를 덮어써야 하므로 간단하고,
외장 하드는 파티션을 나눠야 하니까, 아래와 같은 순서로 파티션을 나눈다. 다만 외장하드 전체를 포맷해도 된다면 파티션을 나누지 않아도 된다. - 정상 작동하는 맥에서 “응용프로그램 > 유틸리티 > 디스크 유틸리티 실행하고,
- PC용 하드(FAT32 또는 NTFS 포맷 하드)는 맥용으로 포맷해야 하구요,
맥용 하드라면 기존 하드 내용은 그대로 유지한 채로 파티션을 하나 더 추가하면서 8~10GB 크기를 추가하면 빈 공간에 지정된 크기로 파티션을 하나 추가해 준다. - OSX 설치 DVD-ROM을 넣고, 디스크 유틸리티를 실행한 다음,
- [복원] 버튼을 누르고,
“소스”에는 OSX 설치 DVD-ROM을 끌어다 놓고,
“대상”에는 파티션을 새로 추가한 8~10GB 하드 영역을 끌어다 놓는다(8GB USB를 끌어다 놓아도 된다). 시간이 꽤 경과한 다음에 외장 하드에(또는 USB에) 복원이 끝났다고 하면 뽑아서, 새로 설치할 맥의 USB 포트에 꽂는다.
- 새로 설치할 맥의 전원을 켜면서 키보드의 <otpion> 키를 누르고 있으면 시동 디스크를 선택하는 화면이 나온다. 외장 USB를 선택하면, 맥 OSX 설치 DVD에 있던 내용이 외장 하드(또는 USB 메모리)에서 작동한다. 설치 과정을 끝내면 된다.
[참고] OSX 설치 DVD를 ISO 이미지 파일로 변환하는 방법
- 디스크 유틸리티를 실행한 다음,
- Mac OSX Install DVD를 클릭한 다음,
- 도구 막대에서 [새로운 이미지]를 클릭한 다음,
- “이미지 포맷”에 “DVD/CD 마스터”를 선택하고, “암호화”는 “없음”을 선택하고 [저장] 버튼을 클릭하면 한참 경과 후 설치 이미지 파일이 만들어진다.
(만들어진 파일의 확장자는 .cdr이지만 이 확장자를 .iso로 바꾸어도 된다.)
그런 다음 설치 이미지 파일을 외장 하드 10GB 파티션이나 8GB USB 메모리에 복원하는 방법은 위의 다.6번과 비슷하다.
“소스”에는 만들어진 설치 이미지 파일을 끌어다 놓고,
“대상”에는 외장 하드나 USB 메모리를 끌어다 놓은 다음,
[복원] 버튼을 누르면 다.6의 과정이 끝난다.
