이 글은 moOde audio 8.2.1을 기준으로 설명한다.
(라즈베리 파이 2, 3, 4 중의 하나와 4GB 이상의 microSD 카드가 있어야 설치할 수 있다.)
- 볼루미오에서 바꾼 이유
- 설치와 시동
WiFi만으로 시작 설정 (AP모드로 연결 포함) - 백업과 복원
SD카드 남는 공간 확장하기
원격 접속 보안 지문 만들기 - 사용 방법
- 출력 장치 지정 (오디오 기기로 소리가 나오려면 장치 지정이 맞게 되어야 함)
- 초기 설정 (고급 과정)
- 인터넷 라디오
- 웹UI에 접속해도 빈 화면만 나올 때는 쿠키 삭제를
-
볼루미오 1.55판까지 잘 사용하던 원격 하드 디스크 자동 마운트 기능이 볼루미오 2.0이 되면서 안 되는 데다, 저장 장치에 있는 음원 검색이 너무 느려서 대안을 찾던 중 무드 오디오가 이 두 가지를 해결해 주어서 바꾸어 보았다.
- 시동할 때 원격 자동 마운트 기능을 쓸 수 있다.
- 공유기의 포트 설정으로 외부에서도 무드 오디오 웹 UI를 조작할 수 있다.
- 보유하고 있는 음원 검색이 빠르고, 곡명/앨범/작곡가 등으로 검색할 수 있다.
- 볼루미오 2에서 되는 유튜브 재생 기능이 아직 없는 건 큰 단점이지만, 좀더 가볍고 더 많은 기능을 쓸 수 있다.
미흡한 와이파이 기능과외장 하드 디스크의 xfs 파일시스템을 아직 지원하지 않는다는 점이다. 부득이 외장 하드가 연결된 라즈베리파이 1대는 볼루미오로 작동시킨다. 머지 않아 지원하지 않을까 기대~/etc/modules 파일을 열어서 맨 아래에 “xfs”라고 한 줄 추가해 주면, XFS 파일 시스템을 읽고 쓸 수 있다.
원격 자동 마운트 기능은 자신이 보유한 음원 파일을 하나의 저장공간(하드 디스크)에만 보유하고, 나머지 거실이나 공부방, 사무실 등에서는 라즈베리 파이에 연결한 저장장치 없이 원격으로 동일한 저장장치가 연결된 것처럼 만들어 주는 방법이다.
라즈베리 파이는 신용카드처럼 생긴 작은 크기의 보드 한 장에 소형 컴퓨터의 모든 기능을 다 담고 있으면서, 35불(약 4만원) 정도에 살 수 있고, 사용하는 소비 전력도 5와트면 된다. 운영체계는 리눅스 축약판인 라즈비안에서 GUI를 제거해서 용량을 더 줄이고, 오디오 재생에 특화된 기능을 추가하여 한덩어리로 만든 프로그램이다. 디지털 음원을 주로 듣는 나같은 이에게는 수백만 원의 오디오 플레이어 못지 않게 소중하고 다양한 기능을 제공하면서도 간편하기 그지 없는 음원 재생기다.
볼루미오 2 대비 무드 오디오 6의 장점은,
[참고] 같은 오디오 기기에서 같은 음원을 무드오디오로 재생했을 때와 데스크탑용 플레이어인 Audirvana Plus 등으로 재생했을 때 같은 음질을 들려주는 건 아니다. 아주 조금 떨어진다. 다만 워낙 편의성이 뛰어나다 보니 주로 듣는 쪽은 무드오디오가 되더라.
-
본체에 해당하는 라즈베리 파이가 초소형이다 보니, 기본 저장소로도 초소형인 microSD 카드(통칭 SD카드)를 사용한다. 설치용 iso 파일을 다운로드 받아서, SD카드에 구으면(flash) 시동 장치 겸 저장공간이 된다.
- 4.3판부터는 홈 페이지에서 설치용 이미지를 다운로드할 수 있게 되었다.
따라서 무드 오디오 홈에서 설치 이미지를 내려받은 다음, microSD 카드 굽는 프로그램을 이용하면 간단히 모든 준비 과정이 끝난다. - 만들어진 SD카드를 라즈베리 파이에 넣고 유선랜 꽂고 전원 연결하면, 1분도 안 되어 무드 오디오 조작 화면이 나타난다. 간단하지만, 설치는 이걸로 끝이다.
- 라즈비안은 SD카드에 굽고 나서, 라즈베리 파이에 꽂기 전에 PC에 연결된 상태에서 빈 ssh 파일을 만들어 넣고, /boot/config.txt나 wpa_supplicant.conf 파일을 수정하는 등의 몇 가지 작업을 해야 하는 모양인데, 무드 오디오 이미지를 받아서 구웠다면 이런 사전 작업이 필요 없다. 바로 라즈베리 파이에 꽂은 후 전원을 연결하면 ssh로 접속할 수도 있고, 유선랜이나 무선랜(무선 AP모드)으로 연결할 수 있다. 다 안 되면 HDMI 케이블로 모니터에 연결하고 USB 마우스(와 키보드)를 라즈베리 파이를 켜면 2~3분 후에 모니터와 마우스로 무드 오디오의 메뉴 화면을 조작할 수 있다.
-
3가지 시동 방법이 있다 – 어느 정도 IT 지식이 필요하다.
- 유선랜만 연결하여 시동(권장)
A. 맥OS, 아이폰, 아이패드 :
사파리 웹 브라우저의 주소 칸에 “moode.local“만 입력하면 무드 오디오 플레이어가 나타난다.
아이폰이나 아이패드, 맥 사용자는 이렇게 간단히 해결된다.B. Windows, 안드로이드 :
공유기의 관리자 페이지에서 라즈베리 파이가 연결된 내부 IP 번호를 알아내야 한다.
ipTIME이라면 [고급 설정 – 네트워크 관리 – 내부 네트워크 설정]에서 사용 중인 IP 정보에서 “moode”라고 표시되는 IP번호를 웹 브라우저 주소 칸에 이 숫자(예: 192.168.0.10)를 입력하면, 무드 오디오 플레이어가 나타난다.라즈베리 파이를 유선랜으로 연결하여 사용할 계획이라면, 아래 2와 3의 내용은 읽을 필요가 없다. IP번호를 주소 칸에 입력하고 무드 오디오를 사용하면 된다.
- HDMI 케이블로 모니터에 연결하여 시동(비상시)
라즈베리 파이에 PC 모니터를 연결하면, 전원을 넣는 순간부터 모니터에 무드 오디오의 시동 과정이 나타난다. 30초쯤 지나서 시동 과정이 끝나면, login 화면이 나온 후 3초 후에 자동으로 화면이 꺼진다. 당황하지 말고 30초쯤 더 기다리고 있으면, 무드 오디오 플레이어 화면이 나타나기 시작한다.
처음 라즈베리 파이를 사용하는 경우 이렇게 하는 경우가 있는데, 그리 권장할 방법은 아니다. 라즈베리 파이는 다른 연결 방법을 사용할 수가 없는 비상 시에만 이런 직접 연결 방법을 사용하고, 일반적으로는 네트워크를 통해서 모든 조작을 하면 된다.

화면 오른쪽 위에 M 아이콘을 누르면 메뉴가 나타난다.
[M – Configure – System] 화면에서 “Local UI display”를 끄면(OFF – SET), 시동 직후에 나타난 login 단계로 돌아간다. 관리자 ID는 pi이고, 암호는 moodeaudio다.로그인 후에 $ 프롬프트 상태에서 ifconfig 명령을 내리면, eth0이 라즈베리 파이에 연결된 유선랜 IP번호이고, wlan0이 라즈베리 파이에 연결된 무선랜 IP번호다. IP번호가 표시되지 않으면, 유선랜이나 무선랜이 연결되어 있지 않거나 이 둘의 설정이 올바르게 되어 있지 않은 경우라고 보면 된다.
$ iwconfig
$ 프롬프트에서 iwconfig 명령을 내리면 라즈베리 파이가 연결된 인터넷 공유기(AP) 이름을 확인할 수 있고,$ ifconfig
이 명령으로 접속된 무선 IP를 확인할 수 있다.$ vcgencmd measure_temp
라즈베리 파이 cpu 온도 확인$ cat /sys/firmware/devicetree/base/model
라즈베리 파이 종류 확인이들 정보는 [M – Configure – System] 선택 후 [System Info] 메뉴 선택하면 다 확인할 수 있다. 무드 오디오는 라즈베리 파이나 리눅스에 대한 지식이 없어도, 메뉴에서 오디오 플레이어로서 사용에 필요한 여러 가지 기능 설정과 변경을 거의 다 구현해 놓은 것으로 보인다. – GUI로 구현해 놓은 기능이 워낙 많다 보니 버그가 없다고는 할 수 없다.
$ sudo apt-get update
라즈베리 파이가 인터넷에 연결된 상태라면, 라즈비안 DB에서 모듈별 새 버전 정보를 가져와서 갱신한다. - 무선랜만으로 시동(고급, AP모드)
무드 오디오의 AP모드는 유선랜을 연결할 수도 없고 HDMI로 연결할 모니터도 없는 상태에서, 무선랜만으로 무드 오디오 초기 설정을 마쳐야 할 때 사용할 수 있는, 고급 과정이다.무선랜만 지원하는 노트북이나 스마트폰 등에서 무선랜 연결을 위한 AP 검색 아이콘을 클릭하면, 여러 가지 AP 이름이 나열되는데 그 중에서 “Moode”를 선택한다. moode AP 연결 암호를 묻는 대화상자가 나타나면 연결 암호로 moodeaudio를 입력하고 [연결] 버튼을 클릭한다.

Moode AP에 연결된 PC나 스마트폰의 웹 브라우저에서 172.24.1.1를 입력하면, 무드 오디오 화면이 나타난다. (맥이나 아이폰, 아이패드에서는 사파리 웹 브라우저의 주소 칸에 “moode.local”만 입력해도 된다.)이 Moode AP모드로 연결된 무드 오디오 화면은, 라즈베리 파이의 무선랜을 자신의 공유기(인터넷 AP)에 연결되도록 설정하기 위한 방법이기 때문에 인터넷 사용은 할 수 없다. 화면 오른쪽 위의 [M – Configure]에서 네트워크나 시스템 설정에서 공유기 연결에 필요한 정보만 변경하고 재시동하는 것이 좋다.

[Network – Wireless (WiFi)]에서 SSID 오른쪽에 있는 SCAN 버튼을 클릭하고 몇 초 후에 “None …”을 클릭하면 방금 검색한 AP이름이 나열된다. 여기서 자신의 무선 공유기 이름을 선택하고 그 공유기에 연결하는 암호를 Passowrd 칸에 입력한 후, 위쪽의 SAVE 버튼을 클릭한다.이제 라즈베리 파이가 시동될 때 인터넷 공유기에 무선으로 연결하게 되므로 라즈베리 파이는 AP모드로 접속할 수 없다. 공유기 관리자에서 moode로 표시되는 무선 IP(예:192.168.0.11)를 웹 브라우저 주소 칸에 입력하여(사파리에서는 moode.local을 입력해서 접속 가능) 무드 오디오를 사용해야 한다. 이후에 라즈베리 파이를 AP모드로 접속하려면 다음과 같은 조건이 되어야 한다.
https://github.com/moode-player/moode/blob/master/www/setup.txt에서,
AP 모드는 다음과 같은 경우에 자동으로 시작된다고 밝혀 놓고 있다:
(a) WiFi SSID is set to ‘None’ in Network config and there is no Ethernet connection
(아울러, 라즈베리 파이뿐만 아니라 Moode AP에 연결하려는 PC나 스마트폰도 유선랜이 연결되어 있지 않아야 한다)
(b) WiFi SSID is defined but no IP address was assigned by DHCP. This typically occurs when connection to the SSID fails.
- microSD 카드를 백업하고 복원하기
무드 오디오 6.5.2의 iso 이미지 파일을 받아서 .zip 압축을 풀면 3.95GB의 .img 파일이 생긴다. 이 파일을 SD카드에 굽기(flah)를 하면 3.95GB만 차지하고 나머지 공간은 사용하지 않는 빈 공간으로 그대로 남에 있다. 8~64GB SD카드라 하더라도!
나에게 필요한 설정을 마친 다음에 SD카드를 파일로 저장(백업)해 두면, 나중에 설치 과정을 매번 반복하지 않고도 백업해 놓은 파일로부터 한번에 SD카드에 복원하여 곧바로 사용할 수 있다.파일로 백업하는 법:
$ diskutil list
(microSD 카드의 “disk숫자”를 확인한다. 여기서는 disk2로 가정.)
$ diskutil unmountDisk /dev/disk2
$ sudo dd bs=1m count=3770 if=/dev/rdisk2 of=~/Downloads/백업할_파일이름.img
(이 명령을 내리면, 관리자 비번을 요구한다. 비번 입력하고 나면 몇 분 후에 작업이 끝나면 다시 프롬프트가 나타난다.)
3.95GB를 사용한 SD카드 내용이 img 파일이 만들어지면, zip 파일로 압축해서 약 1.6GB 정도의 백업 내용이 압축 파일로 완성된다.백업된 파일에서 microSD로 복원하는 법:
$ diskutil list
(microSD 카드의 “disk숫자”를 확인한다. 여기서는 disk2로 가정.)
$ diskutil unmountDisk /dev/disk2
$ sudo dd bs=1m count=3770 if=~/Downloads/백업된_파일이름.img of=/dev/rdisk2
(이 명령을 내리면, 관리자 비번을 요구한다. 비번 입력하고 나면 십여 분 후에 작업이 끝나면 다시 프롬프트가 나타난다.)count 값 설명:
3.95GB의 .img 파일은 파인더(탐색기)에서 1000 단위로 나누어 KB, GB로 표시한다. 따라서 파인더에서 표시되는3.95GB는 사실은 3.95 x 1000 x 1000 바이트라는 뜻이다. 이 값을 dd 명령의 count 단위에 맞게 KB로 환산하면 1024를 두 번 나눠주면 된다. 따라서 3.95GB img 파일은 count=3770 값을 주면 된다.
즉 사용하지도 않은 빈 공간까지 백업하느라 시간과 파일 크기를 낭비할 필요가 없기 때문이다. 라즈비안 7.32GB의 .img 파일은 count=6980 값을 주고 백업하면 된다. (microSD 카드에서 2GB 볼륨을 백업하려면 count=1910으로, 4GB는 count=3810 으로, 8GB는 count=7630으로 지정하면 된다.)* 백업 파일을 다 만들었으면, 남는 공간을 모두 활용하기 위하여 무드 오디오 설정에서 파일시스템 – 확장(enpand) 버튼을 클릭한 후 재시동을 선택하면 된다. 이 파일시스템 확장을 수행하고 나면 microSD 카드의 용량 전체를 무드가 사용하게 되므로, 백업할 때 그만큼 백업할 파일 크기와 시간이 늘어난다.
[주의] 백업한 이미지를 사용하여 복원은 잘 됐는데, 라즈베리 파이가 부팅이 안 되는 경우가 생길 수 있다.
라즈베리 파이3에서 백업한 이미지에서 복원한 sdcard를 라즈베리 파이2에 넣고 시동했을 경우에 생길 수 있는데, 이럴 때는 무드 오디오 사이트에서 원본 이미지 파일을 다운로드해서 sdcard를 만들고 무드 오디오 설정을 처음부터 다시 진행하면 잘 될 것이다. 웬만해서는 라즈베리 파이의 하드웨어는 고장이 안 난다는 점! - 4GB 이상의 SD카드의 남는 공간 확장하기

[M – Configure – System]을 선택하면, “System Modifications” 항목에 있는 [EXPAND] 버튼을 클릭하면, 무드 오디오가 재시동될 때 라즈베리 파이에 꽂은 SD카드의 나머지 공간 전체를 무드 오디오 플레이어의 저장공간으로 사용할 수 있게 된다. 예를 들어 8GB SD카드가 꽂혀 있다면 기본 4GB만 쓰이고 나머지 4GB 정도를 못 쓰고 있지만, 확장(EXPAND) 버튼을 클릭한 후에는 전체 8GB 모두를 사용할 수 있게 된다.
* 파일 시스템을 확장하기 전에 microSD 카드의 백업 이미지를 만들면, 자신이 설정한 SD 카드 이미지의 용량이 적어서 백업과 복원이 좀더 간편하다.그럼 이렇게 생긴 4GB 이상의 파일 저장공간을 어떻게 활용하느냐?
[Library – Home – SDCARD]에 음원 파일을 올려놓고 재생할 수 있다.구체적인 방법은, 터미널로 접속한 다음,
$ sudo chown -R pi:pi /mnt/SDCARD/명령을 내린 후,
Filezilla와 같은 FTP 프로그램을 이용하여 라즈베리파이에 설치된 무드 오디오 플레이어에 접속해서, /mnt/SDCARD/ 폴더에 음원 파일들을 올리면 된다.

그리고 [Library – Home] 버튼을 누르면 보이는 “SDCARD” 왼쪽의 아이콘을 누르면 나오는 팝업 메뉴에서 “이 폴더 갱신”(Update this Folder)을 선택한다. 잠시 후 목록 갱신이 끝나면 [SDCARD]라는 부분을 탭하면, 올려놓은 음원 목록이 나타난다. 원하는 곡을 선택하면 재생이 된다. - 원격 접속 “보안 지문” 만들기
새로이 무드오디오를 microSD 카드에 설치했거나, 서버를 새로이 설치했다고 하면, 반드시 원격 서버에 접속하는 보안 지문을 최초 한번은 만들어 줘야 한다.(자신의 무드 오디오에 ssh로 접속한 상태에서) $ sudo su - # rm -rf .ssh # ssh -p 2580 원격_user_id@myid.iptime.org # exit
거실의 외장 하드 디스크를 인터넷 망을 이용하여 연결하여 사용하는 방식이므로, 인터넷이 끊어지면 외장 하드의 음원을 재생할 수가 없다는 문제가 생긴다. 그런 만일의 경우를 대비하여 /mnt/SDCARD/ 폴더에 자주 듣는 음원 파일을 일부 복사해 두면, 원격으로 연결된 외장 하드 디스크를 이용할 수 없을 때 /mnt/SDCARD/에 복사해 둔 음원을 들을 수 있다.
- 재생

아이폰의 사파리 앱에서 무드 오디오 웹UI 주소인 http://moode.local에 접속하여 음원 재생 중인 화면. 앨범 사진을 누르고 위로 올리면, 재생 중인 곡의 목록이 나타난다. - 라이브러리(보유한 음원)

재생 중인 앨범 사진을 탭하면, [Library – Home] 화면으로 이동한다.
화면 아래쪽에 재생 중인 곡명이 표시되고, [이전 곡, 멈춤/재생, 다음 곡] 아이콘이 보인다. 이 아이콘들 왼쪽 부분(재생 중인 곡명)을 탭하면, 앨범 사진이 크게 나오는 재생 목록 화면으로 이동한다. - 조작 버튼
추가 메뉴, 무작위 재생, 무작위 추가, 소리 크기, 즐겨찾기에 추가
추가 메뉴 – 재생목록 저장, 즐겨찾기 이름 설정, 소모적(재생 후 목록에서 삭제)/전체 반복/한곡 반복(중복 선택), 직전 곡 재생.[참고] 무드 오디오 플레이어는 처음 설치해서 실행하면 소리 크기가 0으로 되어 있으므로, Playback 화면에서 소리 크기를 100% 등으로 키워야 한다. 재생을 눌러도 아무 소리가 나지 않으면, 우선 무드 오디오의 볼륨 크기를 확인해 보자.
- Library, Radio
자신이 저장한 재생 목록은 음원(Library)을 선택하면 표시되고,
라디오는 무료로 들을 수 있는 인터넷 라디오 방송국들이다. - M(메뉴)
설정(Configure) 메뉴 – 라이브러리, 오디오, 네트워크, 시스템

끄기(Power) – 끝내기(Shutdown), 재시작(Restart)
겉모습(Appearance) 메뉴 – 테마에서 “Nightshade” 등을 선택 후 [Update] 누른다.
재생 중인 곡의 음원 파일 위치를 알아보려면, [M – Audio info]에서 볼 수 있다.

설정 – 오디오 – Output device(출력 장치)만 알맞게 선택한 후에 [SET] 버튼 클릭하면 끝이다.
아래 내용은 이전 버전에 대한 참고용으로 남겨두니, 8.0을 쓰는 경우에는 무시해도 될 듯.
그럼에도 소리가 나오지 않는다면,
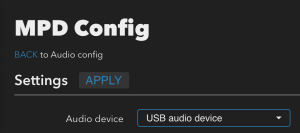
무드 오디오 설정 화면에서 “MPD – EDIT SETTINGS“를 누른 후 [APPLY] 버튼을 누르면, 지정된 설정이 제대로 적용되면서 소리가 나올 것이다.
볼루미오나 무드 오디오를 사용할 때 자신이 사용할 오디오 출력 장치만 제대로 선택해 주면 사용하는 데는 문제될 것이 거의 없다. [재생] 버튼을 눌러도 연결된 오디오 기기로 소리가 나지 않거나 에러 창이 나온다면, 출력 장치 지정이 잘못 되어 있는지부터 살펴 보아야 한다.
- 맨 오른쪽 위의 [M]을 누르고 [Configure]를 누르면, 무드 오디오 설정 메뉴가 나온다. “Audio” 버튼을 누른다.

- 오디오 설정에서 “I2S audio device” 항목 중에서 자신에게 맞는 오디오 출력 장치를 선택한 다음, “SET” 버튼을 누른다.
- 오디오 장치를 변경하면 반드시 라즈베리파이를 재시동해야 적용이 되므로, 다음과 같이 재시동을 한 다음 MPD 설정을 적용하라는 안내문이 나타난다.

- 따라서 M 메뉴 항목에서 [Restart]를 누른 다음 “REBOOT”(재시동) 버튼을 누른다.


- “REBOOT” 버튼을 누르면, 화면에 재시동 중이라는 “Rebooting…” 메시지가 나타난다.

- 재시동 중에는 친절하게도 화면에 “시스템 재시동 중”이라고 표시되므로 30~60초 정도 가만히 기다리면 화면이 바뀐다. (친절도 하지…)

- 무드 오디오가 재시동되면, 조금 전의 오디오 설정 화면이 다시 나타난다.

“MPD Service” RESTART(재시작)을 누르면, 몇 초 후에 웹UI 화면이 나타난다.
(MPD 재시작을 하면, 무드 오디오의 재생 볼륨이 0이 되므로, 웹 UI에서 볼륨을 다시 키워 주어야 한다.)$ sudo /etc/init.d/mpd restart명령으로 MPD 재시작할 수도 있다. - 오디오 설정 화면에서 “MPD – EDIT SETTINGS“를 누른다.
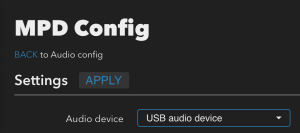
- 자신에게 맞는 오디오 출력 장치를 선택한 다음 “APPLY“(적용)을 누른다.
이제부터 재생 버튼을 누르고 즐감한다.
- 라즈베리 파이에 연결된 출력 장치에 맞게 지정한 몇 가지 예시
- 동축 케이블로 와디아 미니 DAC를 연결한 경우 : Digital DAC (Digital Output)

무드오디오 6.7.1에서는 [MPD config – Audio device – Audio output]에 “snd_rpi_hifiberry_digi“라고 표시된다.
- USB 케이블로 HEOS 외장형 DSD DAC를 연결한 경우 :

- GPIO 40핀에 HEOS 내장형 PCM5102MC DAC를 연결한 경우 :

- Analog DAC(Analog Output)를 연결한 경우 :
I2S DAC: ON, Hifiberry DAC
Output Device: Hifiberry DAC
- 유선 헤드폰을 연결한 경우 :

/boot/config.txt 파일에 dtparam=audio=off을 on으로 변경 후,
I2S DAC: None,
Output Device: Pi-headphone jack [비교]
라즈베리파이의 유선 이어폰 잭에 고가의 유선 헤드폰용 DAC를 거치지 않으면 소리가 약하고 심심한 듯. 차라리 오디오 기기를 연결하지 않고 라즈베리파이에 무드오디오를 설치하고 헤드폰만으로 음악 감상을 한다면, 유선보다는 블루투스 헤드폰으로 듣는 것이 나은 듯하다.
무드오디오에서 블루투스 헤드폰으로 듣는 법 참고.
- 라즈베리 파이3부터는 무선랜을 내장하고 있어서, [M – Configure – Network]을 무선랜으로 연결하여 무드 오디오를 사용할 수도 있다. 하지만 음질 손실을 막기 위하여 유선랜 연결을 추천한다.

5볼트의 약한 전원을 사용하므로 케이스 없이도 쓸 수 있지만, 적당한 케이스에 넣어주면 있어 보인다.


왼쪽 사진은 유선랜 포트 1개, USB 포트 4개가 보이고, 오른쪽 사진에는 케이스 내부 모습이 보인다. 원래는 텅 비어 있는데, 내장형 DAC를 꽂아서 이어폰과 전원 공급 잭이 달려 있는 모습이다.
좌우 모두 딱 맞는 덮개가 있는데, 오른쪽은 이어폰을 연결하기 위하여 덮개를 부착하지 않은 모습이다.
HDMI 포트 오른쪽에 있는 이어폰 잭은 라즈베리 파이에서 나오는 소리이므로 평범한 편이다.
측면의 내장 DAC의 이어폰 잭에 연결해서 들으면, DAC를 거쳐서 나오는 소리이므로 부드럽고 감미롭다.
물론 내장 DAC에 이어폰을 연결해서 감상하는 것보다 헤드폰 전용 DAC에 연결하는 것이 낫고, 그보다 USB나 동축으로 외장 DAC에 연결하여 앰프와 스피커를 통해 울려나오는 소리가 더 훌륭하다. 뿐인가? 오디오를 즐기는 친구네에 USB 포트가 있는 외장 DAC가 있다면, 이 케이스만 가져가서 친구 집에서 무선랜 연결을 한 후 USB 선으로 외장 DAC에 연결하고 친구의 오디오에서 감상을 할 수도 있다. 동일한 음원과 재생기(무드 오디오 플레이어)를 이용하므로, 내 집과 친구 집의 DAC와 앰프, 스피커의 특성과 성능 비교해 볼 수도 있다.
전원 어댑터는 볼트(V)는 동일하게, 암페어(A)는 같거나 조금 높은 것을 연결하면 된다. 과전압 보호 회로가 내장되어 있기는 해도 고속충전기용 어댑터를 연결하는 것은 피하는 것이 좋다.
- ssh 접속한다:
맥에서는 [응용 프로그램 – 유틸리티 – 터미널]을 실행하고, 윈도에서는 리눅스 bash 쉘을 실행한다.
$ ssh pi@192.168.0.10 (엔터)
($는 입력 가능 상태를 표시하는 프롬프트이므로 입력하지 말고, ssh부터 입력하면 된다. 무드 오디오는 최초 접속 ID가 pi이고, 접속 IP 주소는 각자 다르므로 Fing 앱에서 알려준 moode 숫자를 입력한다. 엔터를 누르면 처음 한 번은 ssh로 접속하는 게 맞는지 확인하는 질문이 나온다. “yes” 입력한다. 접속 비밀번호를 물으면, “moodeaudio“라고 입력하면, 무드 오디오의 관리자 계정으로 접속하게 된다.
$ passwd (엔터)
최초에 지정된 비밀번호인 moodeaudio 대신 자신만의 비밀번호로 변경한다. - ssh 접속 포트를 변경한다:
$ sudo nano /etc/ssh/sshd_config
ssh 접속 후 처음으로 sudo 명령(관리자 권한으로 명령) 실행하므로 관리자 비밀번호를 요구한다. 조금 전에 자신이 변경한 비밀번호를 입력하면, 편집기 창이 열리면서 “port 22″라고 시작하는 내용이 나온다. 줄 앞에 있는 “#” 기호를 삭제 후 22를 지우고 2580이든 적당한 자기만의 숫자를 입력한 다음, 키보드에서 Ctrl 키와 X 키를 함께 누른다.
수정한 내용을 저장할지 묻는데, y 키를 누르면, 저장할 파일이름을 묻는다. 같은 파일이름으로 저장할 것이므로 엔터 키만 누르면, 저장 후에 다시 $ 프롬프트가 나타난다. 이 과정에 넉넉 잡고 30초면 된다. - 여러 모듈들의 관련 정보 갱신하기(1분 이내):
$ sudo apt-get update - 설명이 없으면 그냥 따라하자(20초 소요):
$ sudo nano /etc/ssh/ssh_config
편집기 창이 열리면 맨 아래쪽으로 이동해서 “ServerAliveInterval 120” 복사해서 붙이기. 입력해 넣든가… (20초 소요) - 하나 더:
$ sudo nano /etc/fuse.conf
편집기 창이 열리면 맨 아래쪽으로 이동해서 “user_allow_other” 줄 앞에 있는 “#” 기호를 삭제한다. #으로 시작하는 줄은 주석(comment)이므로 그 줄은 무시되지만, #을 제거하면 그 줄이 시동할 때 적용된다. (10초 소요) - 이 내용은 원격으로 디스크 마운트하는 과정이니 일반적인 경우에는 다음 번호 내용으로 건너뛰기 바람
(하지만 호박 너는 건너뛰면 안 된다는 뜻!).
$ sudo chown -R pi:pi /media
$ sudo chown -R pi:pi /mnt/SDCARD/$ sudo apt-get install sshfs
$ sudo su -
# rm -rf .ssh
# ssh -p 2580 원격_user_id@myid.iptime.org
(새로 microSD 카드를 만들거나, 서버를 새로 설치하면 꼭 실행해 줘야 하는 원격 접속의 지문 만드는 과정)
처음으로 ssh 접속하는 것이 맞는지 물으면 “yes” 입력, 원격으로 myid.iptime.org 등에 원격_user_id의 비밀번호를 입력한다. 원격 접속이 되었다면, exit 명령으로 빠져나온다.(2분 소요)
# exit - 별도로 저장한 재생목록(*.m3u 파일)을 파일질라 등으로 다른 무드오디오 재생목록 폴더에 올리려면, pi 계정이 해당 폴더에 쓰기 권한을 주어야 한다.
$ sudo chmod -R a+w /var/lib/mpd/playlists - 색인된 라이브러리 database 파일을 파일질라 등으로 /var/lib/mpd/ 폴더에 복사할 수 있게 하려면:
$ sudo chmod a+w /var/lib/mpd/database
- sshfs 자동 마운트
(시동되면서 자동 마운트되게 하려면 /etc/rc.local 파일에 정보를 넣어주어야 한다.)
$ sudo nano /etc/rc.local
파일이 열리면, 맨 아래쪽의 “exit 0” 줄 위에 빈 줄 하나 만들어 다음 내용을 추가한다:
# Mount NAS
echo "자신이변경한비밀번호" | sshfs -o port=2580,allow_other,reconnect,password_stdin pi@ip주소_숫자.숫자.숫자.숫자:/media /media
(여기서 2580은 각자 보안상 위에서 지정한 숫자를 넣을 일)또는 “ip 주소 숫자” 대신 도메인 이름을 사용할 수도 있습니다:
# Mount NAS
echo "자신이변경한비밀번호" | sshfs -o port=2580,allow_other,reconnect,password_stdin pi@userid.iptime.org:/media /media[참고] 원격 자동 마운트 기능이 켜져 있으면, 라즈베리 파이가 AP모드로 진입하지 못한다. 파이가 시동될 때 AP모드 조건이 될 때 Moode AP가 나타나게 하려면 /etc/rc.local 파일을 열어서 “# Mount NAS” 다음 줄의 “echo …” 줄 맨 앞에 #을 추가하여 자동 마운트 기능이 무시되게 해야 한다.
- 재시동한다
$ sudo reboot
여기까지 변경한 내용을 적용하기 위하여 무드 오디오를 재시동한다. - ssh 2580 포트로 접속하기:
$ ssh -p 2580 pi@192.168.0.10 - 재시동하면 항상 원격 마운트되었는지 확인해 본다.(10초 소요):
$ df - 재생목록에서 재생되는지 확인
- [M – Configure – Library]에서 “View Status” 버튼 클릭하면 현재 색인 중인 곳을 볼 수 있다.
- 최종 백업 이미지 떠 놓기
- 시동 후 잘 사용하기. (초기 설정 고급 과정 끝)
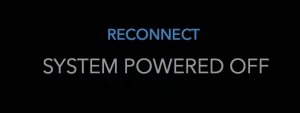
[주의 1] 메뉴에서 셧다운을 선택해도 가끔 시스템 전원이 꺼졌다는 이 화면이 나오지 않을 때가 있는데, 그러면 전원을 끄는 것은 좋지 않다. 터미널로 접속해서
$ sudo halt명령으로 셧다운을 한 다음 전원을 끄는 것이 좋다.
[주의 2] 시스템 전원이 꺼졌다는 화면이 나온 상태에서 “Reconnect”(다시 연결)를 누른다고 전원이 다시 켜지지는 않는다.
Linn Classical
Audiophile Classical
두 채널은 320kbps 고음질 음원을 좋은 선곡으로 들을 수 있다. 추천!
크롬: [설정 – 개인정보 및 보안 – 인터넷 사용 기록 삭제]를 선택한 다음, 두 가지 항목의 체크를 켜고 [삭제] 버튼을 누른다.

사파리: [설정 – 개인 정보 보호 – 웹 사이트 데이터 관리]를 선택한 다음, 잠시 후에 나열되는 목록 중에서 자신의 무드오디오 접속 주소(moode.local 또는 192.168.0.xxx 등)를 선택하고 [제거] 버튼을 누른다.

학교 이더넷이 공유기나 분배기 사용이 되지 않아 무선랜으로 접속하려 합니다. AP로 무드 잡고 네트워크 설정에 들어가서 무선랜을 검색했습니다. 그런데 학교 무선와이파이는 멤버용과 프리가 있습니다. 멤버용을 선택하였습니다. 보통 노트북에 멤버용 무선랜을 할때는 멤버 아이디와 비번을 넣어 접속하기 때문에 ssid manually 에 아이디 넣고 아래 비번칸에 비번 넣고 저장하고 재부팅을 하였는데 fing 앱에서 무드가 잡히지 많습니다. 그래서 비번이 없는 free로 접속하였고 비번이 없으니 안 넣고 저장하고 재부팅 하였으나 역시 fing 앱에서 무드가 잡히지 않습니다. 어떻게 무선에 접속할 수 있을까요?
맥이나 아이폰/아이패드에서는 동일한 AP에 접속된 무드 오디오에 연결하려면, http://moode.local 입력하는 것만으로 접속할 수 있습니다.
또는 무드오디오 설정 – 시스템 – Local Display – Local UI display를 켜면, 무드오디오에 연결된 HDMI 모니터로 시동 화면부터 설정 화면까지 모두 표시되므로, 쉽게 조작이나 확인할 수 있습니다.
무드오디오를 무선랜에 연결하려면, 설정 – 네트워크에서 무선랜 ID와 비번을 입력하면 말씀하신 멤버 AP에도 연결할 수 있을 것입니다.
그 전에 임시로 유선랜으로 무드 오디오에 연결한 상태에서 설정하거나 HDMI 모니터를 연결하여 필요한 설정을 마치는 것이 편하더군요.
일단 한번 확인하고 나면 그 이후에는 Fing 앱으로 확인하는 실마리도 얻을 수 있을 것이구요.
유선랜에서는 모든 기능을 사용할 수 있는데 무선랜에서 나스의 음원은 재생이 되는데 외부접속 인터넷라디오, qobuz 등에서는 mdp 에러가 나와서 재생이 안됩니다. 왜 그런건가요?
댓글 확인을 이제야 했네요. 미안합니다.
무선랜으로 연결했을 때는 네트워크 설정에서 보면 무선 접속 세기가 조금 크게 오르내리는 것 같더군요.
그래서 저는 무선랜으로 접속은 가끔 무드오디오의 설정 변경할 때 외에는 사용하지 않는 편입니다. 음악 감상은 유선랜으로 연결해서 듣습니다.
작고 저렴한 기기에 너무 많은 걸 시도하면, 체력과 시간 낭비가 심해서 잘 해 보지 않는 편입니다.
도움을 드리지 못하여 죄송합니다.
스마트폰에서 AP 검색 아이콘이 어디에 있나요?
건강한 하루보내세요.
안녕하세요. 라즈베리파이 b+ 로 moOde 설치해서 사용하려고 하는데
3. 무선랜만으로 시동(고급, AP모드)
무드 오디오의 AP모드는 유선랜을 연결할 수도 없고 HDMI로 연결할 모니터도 없는 상태에서, 무선랜만으로 무드 오디오 초기 설정을 마쳐야 할 때 사용할 수 있는, 고급 과정이다.
무선랜만 지원하는 노트북이나 스마트폰 등에서 무선랜 연결을 위한 AP 검색 아이콘을 클릭하면, 여러 가지 AP 이름이 나열되는데 그 중에서 “Moode”를 선택한다. moode AP 연결 암호를 묻는 대화상자가 나타나면 연결 암호로 moodeaudio를 입력하고 [연결] 버튼을 클릭한다.
저는 노트9에서 설정하려고 하는데 무선랜 연결을 위한 ap검색 아이콘이 무엇을 말하는 건가요?
건강한 하루보내세요.
죄송하지만 라즈베리파이에서 무선랜을 설정해줘야 하는 건가요?
좋은 정보 잘보고 갑니다