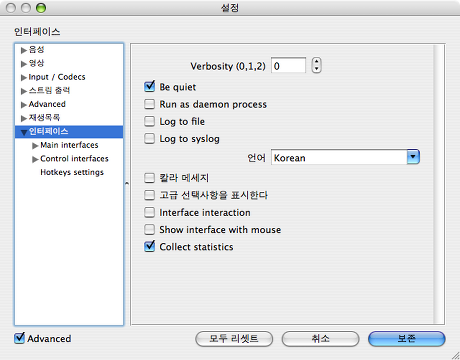동영상 플레이어 VLC에서 자막 나오게 하기
한 두 해 사용해 본 경험으로 말하자면, mplayer는 사용법이 간단한 편이고, vlc는 아래와 같이 조금 복잡한 설정만 한번 해 주고 나면 재생 능력이나 소리 크기 등에서 vlc를 더 추천하고 싶다. (vlc 0.8.6까지 정식으로 유니버설 바이너리로 나와 있다.)

아래 첫째, 둘째와 같이 두 가지만 지정해 주면 된다.
자막이 네모 박스로 나온다거나(인코딩 설정과 폰트 지정 문제일 뿐),
자막이 안 이쁘게 나온다(그 폰트에 맞는 폰트 크기 지정 문제일 뿐)는 사람들은
아래와 같이만 하면 위 화면처럼 아주 깨끗하게 잘 나온다(파랑새L 글꼴 & 크다로 설정한 화면).
아래 둘째의 2.에서 크기를 “통상”이나 “크다”로 바꿔 보시라.
첫째,
- 동영상 파일을 클릭하고, [정보 입수] 메뉴를 실행한다. 단축키 Command+I.
- [다음으로 열기]에 응용 프로그램 안에 설치한 “VLC”를 선택한 후, [모두 변경]을 선택한다.
이렇게 하면 파인터에서 동영상 파일을 더블클릭하는 것만으로 VLC에서 자동으로 실행된다. 아래 둘째의 방법으로 자막도 자동으로 나온다.
둘째,
- VLC를 실행한 후, [Preferecne…]를 선택한 다음,
- [Video – Subtitles / OSD – Text renderer]에서 애플고딕이나 파랑새L같은 가독성 높은 글꼴을 지정하고, “White, Normal(통상)이나 크다, Outline”을 각각 지정한다. 폰트 파일 위치는 /시스템/라이브러리/Fonts/AppleGothic.dfont 또는 ~/라이브러리/Fonts/BIRDL.TTF 정도로 시도해 보시고,
- [Input / Codecs – Other codecs – Subtitles]에서 텍스트 인코딩을 “CP949“로 지정한다.(EUC-KR로 해도 되지만 CP949를 추천)
- [Input / Codecs]에서 대화 상자 맨 왼쪽 아래에 있는 “Advanced”에 체크 표시를 켜고, “Subtitles track”만 “-1″을 “0”으로 바꾸고, [보존] 또는 [Save ]버튼을 클릭하고, VLC 프로그램을 완전히 끝낸다. 단축키는 Command+Q.
VLC나 MPlayer 정식 릴리즈 버전은 버전 트래커에서 vlc나 mplayer로 찾아 보면 나온다.
화면에서 자막 표시 위치를 지정하려면,
“Advanced”를 켠 상태에서 [Video – Subtitles / OSD – Force subtitle position]에서 지정하면 되고, 맨 위 첫번째 동영상 화면은 “50”으로 지정한 상태에서 캡쳐한 화면이다.
재생 멈춤은 스페이스 바, 한 구간 앞/뒤로 이동은 Option+Command+오른쪽/왼쪽 화살표 키, 그밖의 단축키는 VLC를 실행한 상태에서 메뉴를 보시면 알 수 있다.
[맥 OS X 레퍼드에 MS Windows 글꼴 설치하기]
1. 맑은 고딕 폰트인 malgun.ttf와 malgunbd.ttf 파일을 맥으로 복사한다.
2. 이 두 폰트를 각각 클릭하면, “서체 관리자”가 실행되고, 오른쪽 아래 부분에 보이는 [서체 설치] 버튼 클릭.
[참고] VLC 플레이어에서는 환경설정에서 폰트 지정(맑은 고딕 등의 TTF 폰트)과 인코딩 설정만 해 주면 되었고, Mplayer에서는 환경설정에서 폰트 지정만 해 주면 한글 자막이 잘 나왔다.